

Step10: After successful completion of the above steps then open your windows 7 system. In case not enter starting of your installation the will ask in this step Product IDĪfter entering product id the will ask Network options first you will check In this step create a username and PC name as well as a set password of your PC. It will erase all the previous data click on ‘Next’ to proceed.Īfter clicking on Next it will loading files, Initializing files. Step5: After Format Drive Select the Drive:Īfter created new drive then select the drive which you want to install windows. If you need a new partition to click on ‘New’ button and choose them then will you create a new drive Step4: Select the Drive then If you need Format the Drive:Īfter that, you will do partitioning of your drive be careful, and choose a partition. After that two options are showing ‘Upgrade’ and ‘Custom’. There will be a license agreement check on ‘ I ACCEPT‘ and proceed to Next.
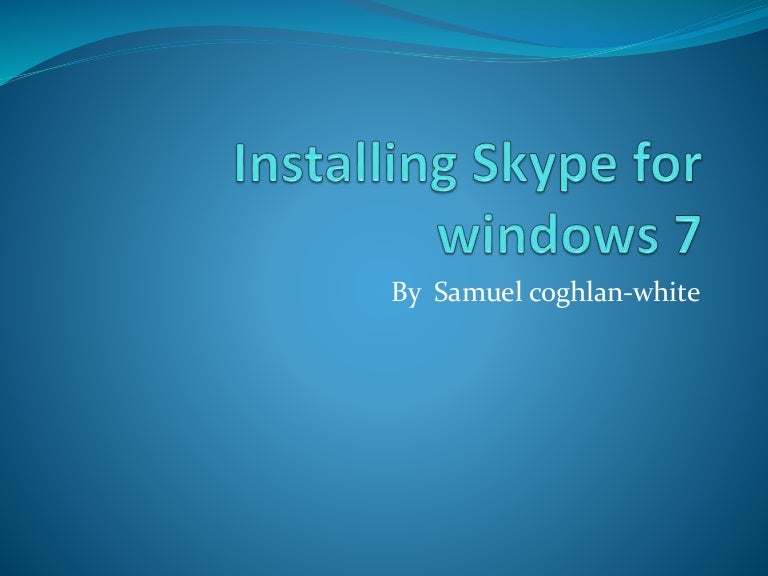
This is the part for select language ‘English’ and clicks on ‘Next’ then click on ‘Install now’.

Select that option Windows will start loading files.Īfter that, you will get the Windows Setup Window. There will show some option to boot through USB or CD/DVD (Pendrive). First booting your pen drive with operating system after that will follow below stepsįirst will Turn on your PC and press ‘F2’ button or depends upon your system. Simple to Install software s and user-friendly for beginners. Windows 7 Operating System is the most familiar one.


 0 kommentar(er)
0 kommentar(er)
